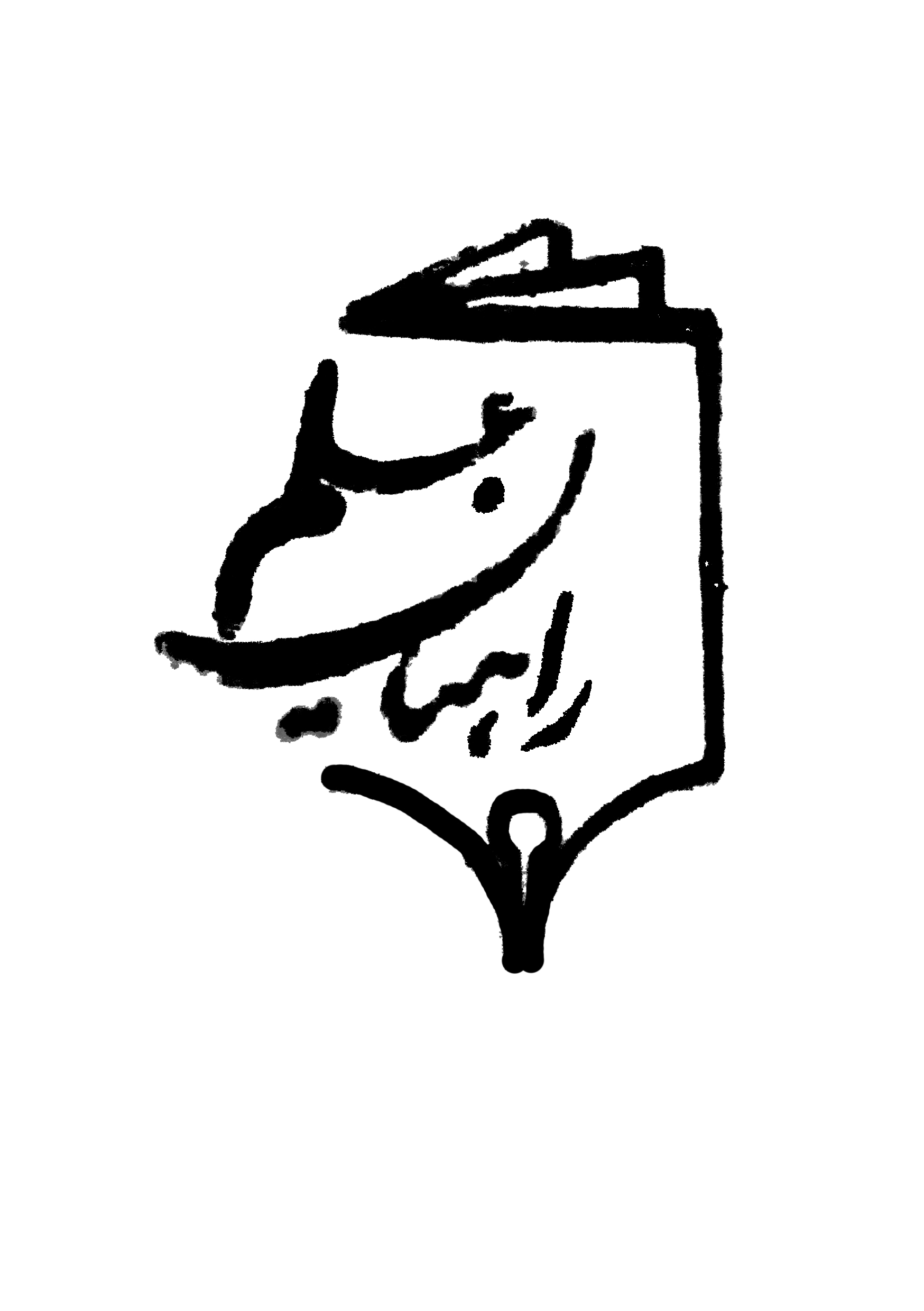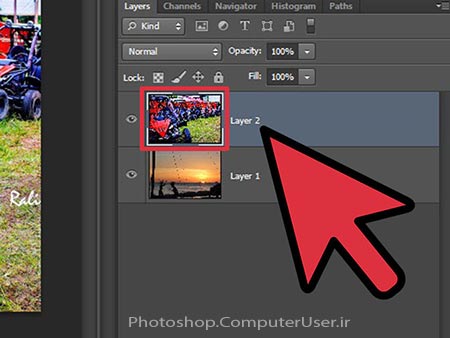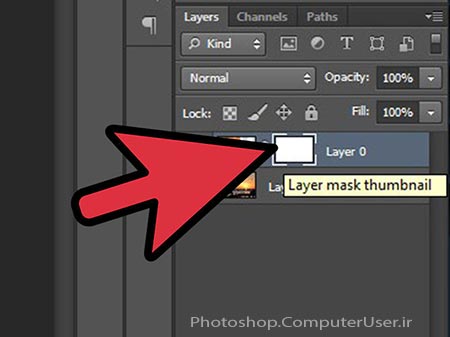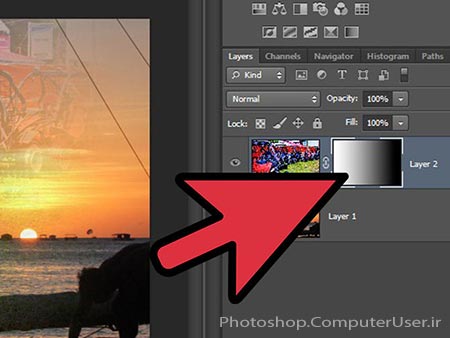تکنیک محو کردن تصویر در فتوشاپ
فتوشاپ نام نرم افزاری است که کمتر کسی است که اسم آن را نشنیده باشد. خیلی از مردم زمانی که با یک فیلم دارای صحنۀ ویژه روبرو میشوند، به اصطلاح میگویند کار فتوشاپ است! حالا کار نداریم که این حرف درست است یا خیر. اما به هر حال همه اسم فتوشاپ را شنیدهاند. به طور کلی کاربرد نرم افزار فتوشاپ در خلق آثار و تصاویر گرافیکی هنری است.
Photoshop یک نرم افزار سنگین است که حتی برای اجرا کردن آن باید زمان زیادی را صبر کنید. به این دلیل که این برنامه بسیار حرفهای توسعه داده شده و مخصوص کارهای گرافیکی است. ابزارها و امکانات زیادی در فتوشاپ تعبیه شده است که کار ویرایش تصاویر را به مراتب سادهتر میکنند. در ابتدای کار یادگیری فتوشاپ، اول باید با مفاهیم کلی ولی مهم گرافیک کامپیوتری آشنا شوید. باید با ماهیت تصاویر در رایانه آشنا شوید و سپس به سراغ کار با فتوشاپ بروید.
کاربرد نرم افزار فتوشاپ
بیشتر عکسهایی که در اینترنت و سایتهای مختلف و همچنین روی بنرهای مختلف کوچه و خیابان میبینید، همگی کار فتوشاپ هستند. با فتوشاپ میتوان از سادهترین کارهای شخصی تا پیچیدهترین کارهای گرافیکی را انجام داد. به همین دلیل با این نرم افزار میتوان کارهایی را تولید کرد که اصلاً واقعی نباشند، ولی کاملاً طبیعی جلوه کنند. چیزی شبیه به معجزه که شاید بتوان گفت با فتوشاپ میتوان انجام داد.
با فتوشاپ کارهای دیگری هم میتوان انجام داد. از جملۀ آن، طراحی ظاهر قالب سایت و وبلاگ است. با ابزارهای مفید فتوشاپ میتوان قالب سایت طراحی کرد و سپس آن را تبدیل به کد کرد. البته برای فتوشاپ افزونههایی هم وجود دارد که این کار را به اصطلاح با چند کلیک ساده انجام میدهد. اما باید گفت تبدیل قالب فتوشاپ به کد، معمولاً به صورت دستی قابل انجام است. در اصل جزء اولین مراحل طراحی قالب سایت، طراحی آن در فتوشاپ است.
تقریباً تمامی اینفوگرافهایی که در جاهای مختلف میبینید با فتوشاپ ساخته شدند. علاوه بر آن بنرهایی که برای تبلیغات کالا یا خدماتی خاص در سایتها و وبلاگها نمایش داده میشوند هم با فتوشاپ ساخته میشوند. حتی فتوشاپ قادر به تولید تصاویر متحرک هم است. البته ویرایشی روی فیلم و فایلهای صوتی و تصویری انجام نمیدهد. ولی اگر تصاویر متحرک Gif را دیده باشید، نمونهای از عکسهای متحرک تولید شده با فتوشاپ هستند.
در نهایت فتوشاپ به مانند یک کارگاه گرافیک حرفهای است که روی بیشتر کامپیوترها قابل نصب است و کاربران رایانه حتی میتوانید تصاویر شخصی خود را با آن ویرایش کنند. منظور از ویرایش میتواند تنظیم رنگ، تنظیم روشنایی و افزودن اجزاء دیگر مثل متن و اشکال دلخواه به تصویر باشد.
یک تکنیک در فتوشاپ
آموزش محو کردن دو تصویر در فتوشاپ
فتوشاپ حاوی تکنیکهای مختلفی برای انجام کارهای متفاوت است. از طرف دیگر از یک ابزار به بینهایت روش میتوان استفاده کرد. به همین دلیل یاد گرفتن فتوشاپ تمام شدنی نیست و پیشرفت در آن همچنان ادامه دارد. محو کردن تصویر در فتوشاپ به روشهای مختلفی انجام میشود. به عنوان مثال هم میتوان از ابزار پاککن استفاده کرد، هم با استفاده از ماسک این کار را انجام داد. در ادامه با آموزش محو کردن دو تصویر در فتوشاپ با استفاده از ماسکها همراه با سایت آموزش فتوشاپ باشید.
دو تا تصویری که قرار است به صورت محو شده در هم ترکیب شوند را مشخص کنید. هر دو سند را در فتوشاپ باز کنید و یکی را کپی کنید و به داخل سند دیگری بچسبانید. هر دو تا عکس باید در یک سند باشند، اما در دو لایۀ مجزا قرار گیرند. به این صورت که در زیر مشاهده میکنید:
حالا رنگ پس زمینۀ فتوشاپ را سفید انتخاب کنید. برای این کار میتوانید دکمۀ D صفحه کلید را فشار دهید. سپس روی لایۀ بالایی یک ماسک اعمال نمایید. بدین صورت که با یک بار کلیک روی لایۀ بالایی، آن را انتخاب نمایید و حالا روی دکمۀ Add layer mask از پایین جعبۀ لایهها کلیک نمایید. ماسک ایجاد میگردد.
ماسک لایهای که ایجاد کردید را با یک بار کلیک انتخاب نمایید و یک شیب رنگ (Gradient) را روی آن اعمال کنید. برای این کار ابزار شیب رنگ را از جعبه ابزار فتوشاپ انتخاب کرده، از نوار تنظیمات بالای نرم افزار فتوشاپ نوع سیاه به سفید را انتخاب کنید. حالا روی سند از چپ به راست ابزار شیب رنگ را بکشید. میبینید که تصویر در آن طرف که رنگ سیاه بود به صورت محو شده در آمد است و عکس زیرین نمایان شده است.
پس از اینکه شیب رنگ را روی ماسک لایۀ بالایی دادید، کار شما این گونه از آب در میآید:
نتیجۀ نهایی کار محو کردن تصویر در فتوشاپ به صورت زیر است. این کار را با هر نوع لایه میتوانید انجام دهید. به همین دلیل این تکنیک در خیلی از مواقع به کارمان میآید.