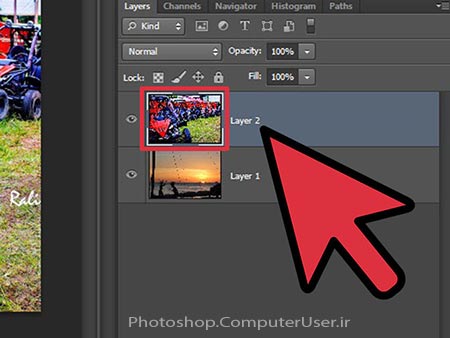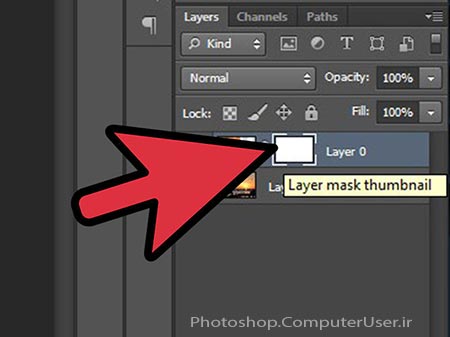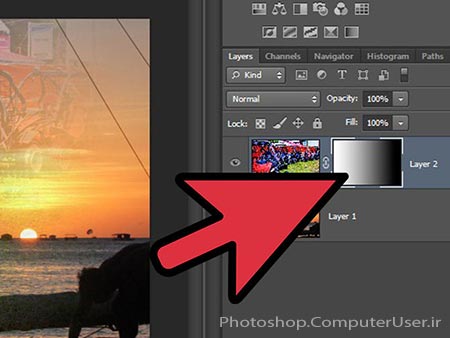برای جستجو نمودن یک موضوع در گوگل کافی است که چند کلمه توصیفی و اصلی موضوع را در نوار مربوطه تایپ نمائید و سپس کلید Enter را فشار دهید و یا اینکه روی دکمه Search که در جلوی نوار جستجو تعبیه شده است کلیک نمائید، تا به لیستی از وب سایتهای مرتبط با موضوع دست یابید.
از آنجائیکه گوگل وب سایتهایی را لیست می کند که «همه» کلمات مورد جستجوی شما در آن باشند لذا بایستی سعی کنید تا در نوار جستجو، کلماتی را وارد کنید که اساسی تر هستند و از وارد کردن کلمات اضافی بپرهیزید تا نتایج جستجو به آنچه که شما می خواهید نزدیکتر باشند.
● کلمات اصلی تر را بنویسید:
همانگونه که گفته شد برای بهتر نتیجه گرفتن از جستجو لازم است که کلمات اصلی را در نوار جستجو وارد کنید. برای اینکار هر قدر که می توانید، موضوع جستجو را ریزتر و معین تر نمائید. برای مثال بجای آنکه در نوار جستجو تایپ کنید "نقاش" بهتر است که نام نقاش مورد نظرتان را تایپ کنید، مثلا بنویسید "پیکاسو". یا اینکه بجای "اتومبیل" بهتر است بنویسید "پژو" و یا...
همچنین دقت نمائید تا کلماتی را بکار برید که احتمال وجود توضیحات درباره آنها بیشتر باشد. مثلا به جای نوشتن "گذراندن یک شب خوب در تهران" بهتر است تایپ کنید "هتلهای تهران".
● از آوردن حروف اضافه خودداری کنید:
گوگل بطور پیش فرض فقط سایتهائی را لیست می نماید که تمام کلمات مورد جستجو در آنها باشند. و نیازی نیست که شما بین کلمات جستجو از کلمه پیوند دهنده "و" استفاده نمائید. به خاطر داشته باشید که وارد نمودن چنین کلماتی و کلماتی نظیر در، به، و... بر نتیجه جستجو تاثیر خواهد گذشت. بطور مثال برای جستجو در مورد تعطیلات در شمال بجای تایپ نمودن "گذراندن تعطیلات در شمال" بهتر است تنها بنویسید: "تعطیلات شمال".
خودِ گوگل هم برای بالا بردن کیفیت جستجوها بطور اتوماتیک کلمات معمولی و کاراکترهائی همچون "کجا" و "چطور" را از کلمات مورد جستجو حذف می نماید. چون این گونه کلمات باعث کندی عمل جستجو می شوند و تاثیری هم در بهبود جستجو ندارند و حتی کیفیت نتایج جستجو را کاهش هم می دهند.
● حروف بزرگ و کوچک فرق نمی کنند:
گوگل نسبت به بزرگی و کوچکی حروف حساس نمی باشد. در حقیقت همه حروفی را که به لاتین در نوار جستجو تایپ می نمائید به حروف کوچک تبدیل خواهند شد. برای مثال نتیجه جستجوی "george washington"، "George Washington" و "gEoRgE WaShInGtOn" یکسان خواهد بود.
● جستجوهای طبقه بندی شده:
با همه این توضیحات اگر مایلید که نتایج جستجوهای شما دقیق تر و علمی تر باشند بهتر است سری هم به directory.google.com بزنید. در این آدرس فهرستی از سایتهای اینترنتی با توجه به موضوعات آنها موجود می باشد. مثلا اگر دنبال سایتی در مورد سیاره زحل می گردید، می توانید با رفتن به شاخه Science و زیر شاخه Astronomy به زیر شاخه Saturn دست یابید. همچنین اگر در مورد خودروی Saturn جستجو می کنید می توانید سایتهای مرتبط با آنرا در شاخه Automotive بیابید.
● جستجوی پیشرفته:
در جلوی نوار جستجوی گوگل گزینه ای با عنوان «جستجوی پیشرفته» یا «Advanced Search» وجود دارد. با کلیک کردن روی این گزینه وارد صفحه ای با همین نام خواهید شد. در این صفحه شما می توانید با اعمال تنظیمات و بکار بردن عملگرهای خاصی دقت جستجویتان را افزایش دهید.
همانگونه که از شکل بالا معلوم است، همه گزینه ها به فارسی می باشند و استفاده از آنها بسیار ساده است و نیازی به توضیح بیشتر ندارد، اما علاوه بر این تنظیمات، گوگل از یک سری عملگرها نیز برای محدود کردن جستجوها بهره می برد. شما بدون رجوع قسمت جستجوی پیشرفته و با دانستن این عملگرها می توانید عمل جستجو را هرچه سریعتر انجام دهید، در زیر به توضیح برخی از این عملگرها می پردازیم:
● عملگر +
همانگونه که قبلا گفتیم گوگل از یک سری کلمات معمولی بصورت خودکار چشم پوشی می کند، ولی در صورتی که شما ضروری می دانید که اینگونه کلمات حتما مورد جستجو قرار گیرند، می توانید با قرار دادن یک علامت "+" در جلوی آنها مطمئن شوید که در نتایج جستجو حتما وجود خواهند داشت. (دقت کنید که قبل از کاراکتر "+" یک فاصله (space) وجود داشته باشد ولی کلمه بعدی بدون فاصله، فورا پس از آن بیاید).
راه دیگر مقید نمودن گوگل برای جستجوی کلمه ای خاص این است که کلمه مورد نظر را در کوتیشن (" ") قرار دهید. برای مثال اگر بخواهیم دنبال داستان جنگ ستارگان 1 (Star Wars Episode I) را مورد جستجو قرار دهیم، گوگل کلمه I را مورد جستجو قرار نمی دهد مگر آنکه آنرا بصورت Star Wars Episode +I و یا "Star Wars Episode I" بنویسیم.
● عملگر –
برخی اوقات ممکن است که شما دنبال کلمه ای بگردید که بیش از یک معنا دارد، برای مثال کلمه «bass» در ماهیگیری به معنای «ماهی خالدار» است و در موسیقی به معنای «صدای بم». برای حل اینگونه مشکلات می توانید از عملگر " " استفاده کنید، تا گوگل به دنبال سایتهایی بگردد که کلمه بعد از این عملگر در آنها نباشند. (دقت کنید که قبل از کاراکتر " " یک فاصله (space) وجود داشته باشد ولی کلمه بعدی بدون فاصله، فورا پس از آن بیاید). مثلا در مثال فوق می توانید بنویسید: bass –music.
● عملگر ~
گاهی ممکن است که شما فقط به دنبال کلمه ای خاص نباشید و بخواهید که به دنبال کلمات مرتبط با آن نیز بگردید. برای این کار از این عملگر استفاده می شود. برای مثال اگر در کادر جستجو تایپ کنید «کیفیت غذا» در نتیجه سایتهایی ظاهر خواهند شد که کلمه «کیفیت» و کلمه «غذا» در آنها وجود داشته باشد. و حتی ممکن است که این دو کلمه اصلا به هم ربط هم نداشته باشند. اما اگر تایپ کنید «~کیفیت ~غذا» دنبال سایتهایی می گردد که درباره کیفیت غذاها نوشته باشند.
● عملگر ""
همانگونه که قبلا نیز گفته شد، برای جستجوی عبارتی خاص بصورت کامل (نه بصورت کلمات جدا از هم) بایستی آن عبارت را در داخل کوتیشن (" ") قرار داد.
● عملگر «یا»
گوگل از یای منطقی پشتیبانی میکند. بدین معنا که اگر دنبال کلمه ای خاص «یا» بجای آن کلمه ای دیگر می گردید، می توانید در بین این دو کلمه از «یا» استفاده کنید. برای مثال اگر در کادر جستجو تایپ کنید «تعطیلات در شیراز یا اصفهان» آنگاه گوگل دنبال سایتهایی می گردد که در خصوص تعطیلات در شیراز یا در اصفهان باشند.
● عملگر SITE
اگر می خواهید که عمل جستجو در سایت بخصوصی انجام گیرد، می توانید پس از وارد نمودن کلمه مورد نظر عملگر Site: را آورده و پس از آن آدرس سایت را بیاورید. برای مثال برای جستجوی «پذیرش» در سایت دانشگاه استانفورد می توانید بنویسید: admission site:www.stanford.edu
● عملگر ..
برای اینکه جستجو را محدود به سایتهایی کنید که در آنها اعداد محدوده خاصی وجود داشته باشند، می توانید از این عملگر برای نشان دادن محدوده عددی مورد نظر بهره برید. مثلا اگر به دنبال DVD Playerهای با قیمت 250 تا 350 دلار می گردید، بایستی اینگونه خواسته تان را بیان کنید: DVD player $250..350 (توجه داشته باشید که بین دو نقطه عملگر هیچ فاصله ای نباشد).
● صفحه نتایج جستجو:
مطابق شکل فوق صفحه نتایج جستجوی گوگل ـ چه به فارسی باشد و چه به انگلیسی ـ را می توان به 16 قسمت تقسیم نمود، که در زیر به شرح مختصر هر یک از آنها می پردازیم:
1) لینکهای بالایی گوگل نامیده می شوند. با کلیک روی هر گزینه مشخص می کنید که در چه زمینه ای می خواهید جستجو کنید. سایتها، تصاویر، خبرها، گروهها و...
2) دکمه Search یا جستجو برای شروع عمل جستجو بکار می رود. بجای بکار بردن این دکمه می توانید کلید Enter را فشار دهید.
3) لینک Advanced Search یا جستجوی پیشرفته شما را به صفحه تنظیمات پیشرفته جستجو می برد.
4) کادر جستجو نامیده می شود که برای تایپ نمودن کلمات مورد جستجو بکار برده می شود.
5) لینک Preferences یا تنظیمها شما را به صفحه تنظیمات گوگل می برد تا در آنجا مشخص کنید که می خواهید در هر صفحه نتایج جستجو چه تعداد سایت لیست شود، و یا اینکه زبان مورد استفاده چه زبانی باشد و...
6) نوار آبی رنگی که مشاهده می نمائید، نوار آمار می باشد که آمار تعداد سایتهایی که یافته شده است و همچنین مدت زمانی که جستجو طول کشیده است را نشان می دهد.
7) Tipها توضیحات کوتاهی هستند که شما را برای جستجوی بهتر راهنمائی می کنند.
8) گوگل دارای منابع اطلاعاتی متنوع و ویژه ای است که بر اساس تجربه جستجوی کاربران مختلف جمع آوری شده اند و اغلب این منابع به جستجوی شما نزدیکتر است و در بالای نتایج جستجوها قرار می گیرند. گوگل برای گرفتن نتیجه بهتر شما را به دیدن منابع اطلاعاتی خودش دعوت می کند. برای مثال در شکل بالا که آدرس مناظر کوهها مورد جستجو قرار گرفته است گوگل کاربر را به دیدن قسمت Local Search خود دعوت می کند تا در آن قسمت به نتایج واقعی تری از آنچه که می خواهد برسد.
9) در قسمت نتایج جستجو اولین چیزی که می بینید عنوان صفحه ای است که کلمات مورد نظر در آن یافته شده است. گاهی اوقات در این قسمت یک آدرس اینترنتی قرار می گیرد که به معنای آن است که صفحه موردنظر بدون نام می باشد.
10) پس از عنوان سایت، قسمتهایی از سایت که کلمات شما در آن یافت شده اند، بصورت خلاصه آورده می شود. این متن کوتاه به شما این امکان را می دهد تا قبل از کلیک کردن روی عنوان آن و دیدن محتویات سایت ببینید که آیا این صفحه کاملا مطابق با خواسته شما می باشد یا نه.
11) آدرس سایتی که کلمات در آن یافته شده اند، می باشد.
12) اندازه یا سایز متنی قسمتی از سایت را که متن موردنظر شما در آن یافته شده است را نشان میدهد. در برخی موارد این اندازه دیده نمی شود.
13) به هر دلیلی اگر با کلیک کردن بر روی عنوان سایت و یا آدرس سایت، قادر نیستید که محتویات آنرا ببینید، می توانید با کلیک کردن بر روی گزینه Cached یا نسخه ذخیره شده، همان سایت را از روی سِروِر گوگل ببینید. (لازم به توضیح است که گوگل قسمتهایی از برخی سایتها را برای دسترسی و جستجوی سریعتر بر روی سِروِر خود ذخیره می نماید. شما با کلیک کردن روی این گزینه می توانید به قسمتهای ذخیره شده روی سرور گوگل دسترسی پیدا کنید).
14) با کلیک روی گزینه Similar Pages یا صفحات مشابه جستجوگر گوگل شما را به سمت صفحاتی شبیه به صفحه یافته شده راهنمائی می کند.
15) وقتی که گوگل کلمه مورد نظر شما را در یک سایت در چند صفحه پیدا می کند، ابتدا صفحه ای که به درخواست شما نزدیکترند را می آورد و سپس صفحه دوم را بصورت تو رفته نشان می دهد.
16) اگر در یک سایت در بیش از دو صفحه کلمات مورد نظر شما یافت شوند، برای دیدن صفحات سوم به بعد بایستی روی این گزینه کلیک نمائید.
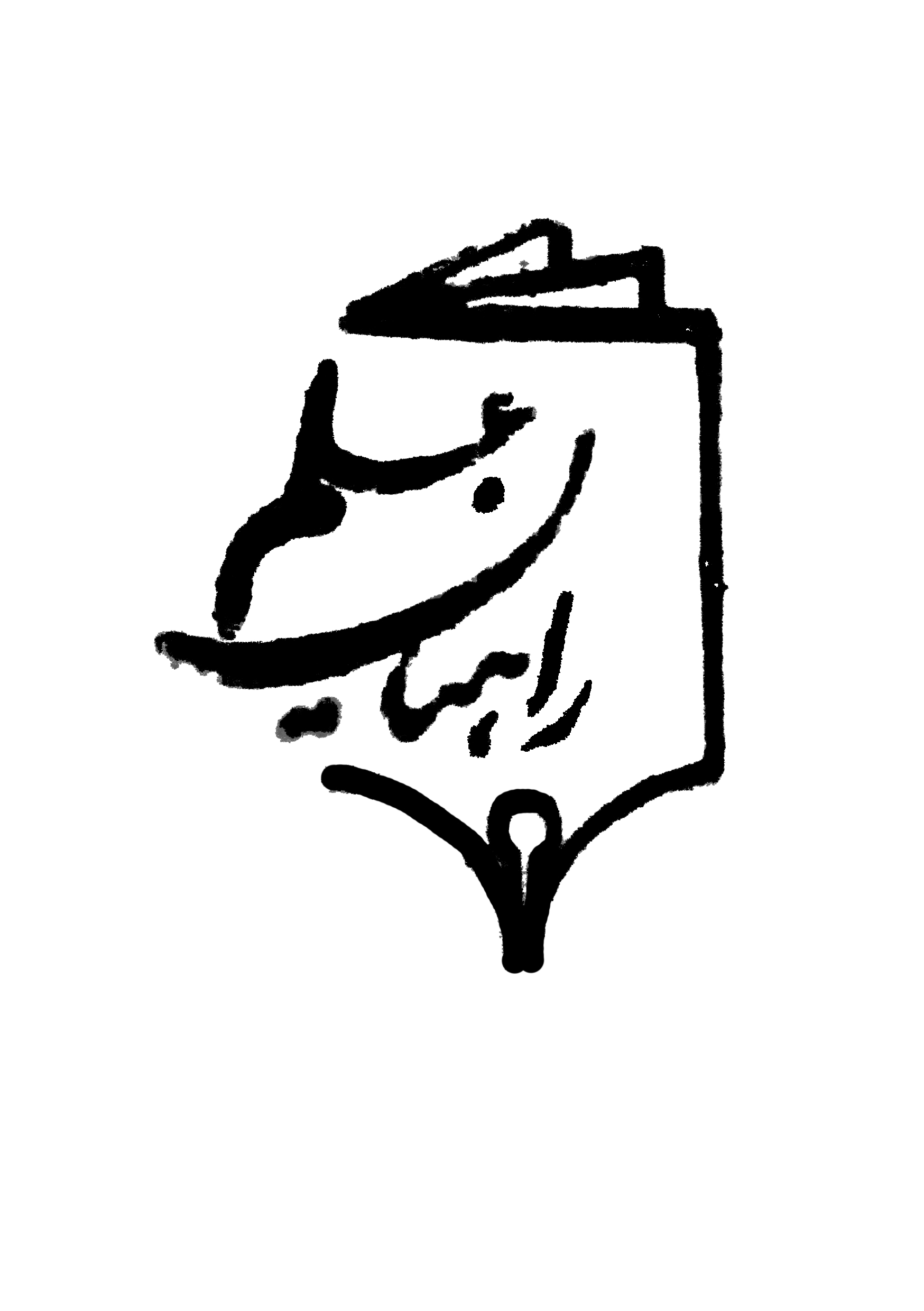
- ۹۸/۱۰/۲۹کاربرد کامپیوتر
- ۹۸/۱۰/۲۹رایانه(کامپیوتر)
- ۹۸/۱۰/۲۴فناوری نوین
- ۹۸/۱۰/۲۴ارتباطات
- ۹۸/۱۰/۲۴فناوری
- ۹۸/۱۰/۲۴تکنولوژی
- ۹۸/۰۹/۰۹چگونگی ایجاد وب نوشت
- ۹۸/۰۹/۰۸نشریه الکترونیکی
دبیرستان راهیان علم سبزوار
تکنولوزی و فن آوری در دبیرستان راهیان علم
کتاب و مطبوعات
پیامکهای نوشتاری و تصویری
وسایل ارتباطی نوین
وسایل ارتباط
وب سایت خبری
سینما
زبان و بیان شفاهی
روزنامه ها
تلویزیون مداربسته و ضبط تصویر
اینترنت
پلیاستیشن۴
صنعت تکنولوژی
سال 2015
جنگ ستارگان
تبلت
آیفون 6s
مایکروسافت
صنعت بازی
سونی
سال ۲۰۰۵
حافظه
اپل
سال ۱۹۹۵
تاریخچه
بازیهای ویدیویی
«ویندوز ۹۵»
عصر حجر
شرکت BIC
چرا ایمیل بسازم؟
داشتن یک آدرس ایمیل مانند داشتن یک خط تلفن و یا یک آدرس پستی فیزیکی با اهمیت هست و احتمالا لازم باشه سالهای سال با همون یک آدرس کار کنید و این آدرس راه دسترسی به شما باشه. خرید اینترنتی، عضویت در سایتها، عضویت در خبرنامه ها و خیلی کارها شما را مجبور خواهد کرد به سمت ساخت و داشتن یک ایمیل معتبر بروید.
به شما آموزش میدم که چطور یک وبلاگ بسازید و اون رو مدیریت کنید، وبلاگها ابزارهای مناسبی مخصوصا برای افراد تازه کار هستند، سرویس های وبلاگدهی امکانات بسیار خوبی رو در اختیار شما قرار میدن، به وسیله این ابزارهای کاملا رایگان میتونید مطالب خودتون رو با دیگران به اشتراک بگذارید و خودتون رو به دیگران معرفی کنید، همچنین میتونید از وبلاگتون کسب درآمد هم بکنید.
در آموزش ساخت وبلاگ چه چیزی یاد می گیریم؟
- آشنایی با برترین سیستم های وبلاگدهی کشور ایران
- آموزش کامل ایجاد یک وبلاگ در سایت blogfa.comو یا blog.ir
- آموزش نوشتن یک مطلب و انتشار آن در وبلاگ
- آموزش ایجاد موضوعات یا همون دسته بندی مطالب
- آموزش تغییر قالب وبلاگ
- آموزش درج تصویر در وبلاگ
- آموزش درج کددهی به وبلاگ
- آموزش قرار دادن لینک در وبلاگ
- آموزش قراردادن تعداد افراد آنلاین و تعداد بازدیدکنندگان در وبلاگ
- آموزش قراردادن پیوندهای دوستان در وبلاگ
- و .......
چگونه نشریه الکترونیک بسازیم؟
اگر قصد تهیه یک مجله یا نشریه الکترونیک را دارید .باید بدانید نرم افزارهای هستند که می توانند این کار را برای شما راحت کنند
FlipCreator نرم افزاری است حرفه ای و قدرتمند که به منظور چاپ و تهیه نشریات دیجیتالی استفاده می شود.از این نرم افزار می توان در تهیه انواع اسناد الکترونیکی مانند کتاب، مجله، بروشور، کاتالوگ، خبرنامه، گزارش کار و … استفاده کرد.کار با این نرم افزار بسیار ساده است.تنها چند کلیک کافیست تا ترکیبی زیبا از متن و عکس بدست بیاورید.از ویژگی های بسیار مطلوب این نرم افزار امکان تهیه خروجی با فرمت های گوناگون است.حتی شما این توانایی را دارید تا خروجی خود را در فرمت های HTML5, EXE و ZIP نیز ذخیره نمایید.
ویژگی های نرم افزار FlipCreator :
- توانایی ویژه RTL جهت از راست به چپ نوشتن ویژه تایپ زبان فارسی.
– توانایی به اشتراک گذاری فایل ها خروجی در شبکه های اجتماعی .
– حفظ امنیت فایل های خروجی با توانایی پسورد گذاری روی آنها
– توانایی تبدیل فایل های خروجی به فرمت PDF.
– حجم کم نرم افزار
– پشتیبانی از نسخه های گوناگون ویندوز
– و … .
- مقدمات تولید محتوا
مفهوم محتوای الکترونیکی
محتوای الکترونیکی چیست ؟ استفاده از ابزارهای الکترونیکی در آموزس مثل برنامه های آموزشی در رادیو – برنامه های پیش رفته موبایل و رایانه ای
برای تولید محتوا باید به چه دانشی تسلط داشته باشیم .
1- بتوانیم با اینترنت کار کنیم .ابزارهای جستجو واینترنت و دانلود را بدانیم .
2 – کار با کامپیوتر مانند مهارت های ICDL مانند واژه پرداز(Word) –PowerPoint و کار با فایلها و اینترنت
" محتوای الکترونیکی نمی تواند همه اهداف ما را بر آورده کند و همچنین نمی تواند نقص های آموزشی ما را پوشش دهد."
هدف از تولید محتوای الکترونیکی : نوعی ابزارآموزشی برای یادگیری است .
دلایل استفاده :1- جذابیت دارد پس تاثیر گذار تر است .
2- به کار گیری حافظه تصویری ، بنابراین در به خاطر سپردن مطالب بهتر است.
مزایای استفاده از محتوای الکترونیکی:
1- مطالب و شیوه ارائه به روز هست . یعنی دانش آموزان مطالب به روز را استفاده می کنند .
2- می توانیم محتوای تولید شده را به اشتراک بگذاریم و دیگران نیز از آن استفاده کنند که باعث افزایش و سرعت کارایی می شود.
پرسش 1- تاکنون از چه ابزارهای الکترونیکی در ارائه مطالب درسی استفاده کرده اید ؟
مراحل تولید محتوا ( محتوا سازی)
1- تهیه طرح اولیه- برای تولید محتوا باید یک پلان اولیه در مورد آنچه می خواهیم تولید کنیم در ذهنمان ایجاد کنیم . مانند ساختمان که پلان اولیه داریم برای محتوا هم طرح اولیه نیاز داریم .
برای پیاده سازی طرح اولیه به مواد خام نیاز داریم که همان ورودی ها هستند . ورودی ها به صورت متن – صوت –تصویرو فیلم قرار می گیرند .
2- ما ابزاری نیاز داریم که ورودی ها را دریافت و به خروجی تبدیل کند . در واقع همان عمل پردازش را انجام دهد.
3 – مرحله نهایی تولید خروجی است . محتوا روی چه سیستم هایی پیاده شود و به چه فرمت هایی قراراست در بیاید .
در مرحله طرح اولیه – باید نکات زیر را مشخص کنیم .
1 – موضوع را مشخص کنیم . برای چه درسیتهیه می کنیم . آیا کل درس مد نظر است یا فصل خاصی یا صفحه خاصی .
2- عناصر تشکیل دهنذه محتوا چه هستند . آیا می توانیم محتوای تعاملی ایجاد کنیم . آیا آزمون پایانی و پیش آزمون دارد.
3 –ورودی ها چه هستند ؟ فقط صوت – تصویر – متن – فیلم و ..... بسته به نوع محتوا شاید نشود همه نوع ورودی ها را برایش تهیه کرد .
پرسش 2- موضوعی برای محتوای الکترونیکی خود مشخص کنید .
– انواع ورودی ها
بعد از پیاده سازی طرح اولیه ، انتخاب ورودی ها هستند . (مواد خام )
1 – فایل های متنی 2 – فایل های صوتی 3- فایل های تصویری 4 – فایل های ویدئویی
v اولین نوع ورودی ها فایل های متنی است . قالب فایل های متنی شامل DOC-DOCX ( مربوط به برنامه word) – PDF ( مربوط به برنامه Acrobat Reader ) TXT( مربوط به برنامه Notepad وWordPad)
محتوای فایل های متنی را میتوان کپی کرد و در محتوا استفاده کنیم .
شرایط استفاده از فایلهای متنی
1 – مختصر و مفید باشد . از متن های طولانی خودداری شود .
می توان از فایلهای pdfو یا کتاب های ورق زن استفاده کرد موسوم به page flipبرای حل تمرینات یا مشاهده تصاویر کتاب
v نوع دوم از ورودی ها فایل های صوتی هستند .
v فرمت فایل های صوتی MP3(فایلهای فشرده – کیفیت بالا هستند ) wav( حجم بالا دارند – صداهایی که با میکروفن ضبط می شوند به این شکل هستند ) WMA( فایلهای ویندوز )
- کاربرد فایلهای صوتی
ü آموزش قرائت قرآن
ü دکلمه اشعار و یا متون در کتاب های درسی
ü تلفظ لغات در انگلیسی و عربی
ü خروجی که روی CD یا اینترنت قرار می گیرد بهتر است صوت داشته باشد برای توضیح بیشتر زیرا ما خودمان آنجا نیستیم که توضیح دهیم .
v نوع سوم از ورودی ها فایل های تصویری یا عکس ها هستند .
JPG( فرمت فایل های تصویری که در اینترنت هم استفادهمی شود . حجم کم دارد )
Png(تصاویر زمینه شفاف هستند و به راحتی می توان تصاویر را روی هم قرار داد .
BMP( قالبی که حجم بالاست و برای اینترنت و محتوا مناسب نیست )
GIF(فرمت تصاویر متحرک )
TIFF( فرمتی که برای چاپ تصاویر استفاده می شود. )
علت استفاده از تصاویر در تولید محتوا به این علت است که تصاویر گویاتر هستند و مانند تصاویر تبلیغاتی
v ورودی نوع چهارم فایلهای ویدئویی هستند .این فایلها مانند فیلم های آموزشی در موارد متعددی استفاده می شوند . مانند زمانی که به مکانی دسترسی نداریم .مانند دستیابی نداشتن به اجزای بدن با ارائه فیلم های (FLV)فیلم شبیه سازی شده – SWF(فیلم های انیمیشن یا فلش – مانند فیلم شبیه سازی شده تشکیل برف و باران – و یا دیسک سخت) MP4( فیلم آموزشی مربوط به درس مثلا درس طوطی و بازرگان انیمیشن و یا کارتون در مورد مطلب درسی قرار دهیم . یا انیمشن هایی در مورد توربین بادی – نحره تولید انرژی زیرا به این روش جذابیت و کارایی آموزش بیشتر می شود. و یا کاربرد بعدی فیلم و ویدئو در درس شیمی می باشد . انواع سنتز ها و ترکیبات مختلف . هم نحوه ترکیب اجزا و ساخت مواد و یا تجزیه فرآیند شیمیایی مواد و ملکول ها ساخته می شود.
v کاربرد بعدی فیلم هایی از مکان های تاریخی که از بین رفته و دسترسی نداریم . مانند تخت جمشید می توان به دانش آموزان به شکل جذاب تری ارائه دهیم .
پرسش 3 – در رابطه با موضوع انتخابی تصاویرو فیلم در اینترنت پیدا کرده و دانلود کنید .
چه عوامل موثری در انتخاب نرم افزار باید در نظر داشته باشیم .
1- آسان بودن و راحت بودن استفاده از نرم افزار
2- ابزارهای تعاملی داشته باشد . بتوان آموزش های تعاملی تولید کرد
3- بتوان آزمون طراحی کرد.
4- خروجی متنوعی داشته باشد در وب و CDو .....
نرم افزاری که ما انتخاب کردیم Articulate Storylineاست
v دلایل استفاده از این نرم افزار
1- محیطی شبیه یه Officeدارد مانند Word وPowerPointاست
2- مستقیم می توان فارسی تایپ کرد.
3- انواع مختلف فایل را می توان وارد کرد . مانند فایل های صوتی – تصویری – ویدئویی و فایل های power
4- بسته به نیاز قالب های متنوعی دارد.
5- انجمن فعال دارد . بحث و تبادل نظر ، پاسخ دهی به پرسش ها و ویدئوهای آموزشی در مورد نرم افزار ارائه می شود.
6 – در قسمت آزمون سازی در این نرم افزار 11 نوع آزمون مختلف دارد . میتوان 5 نوع free form طراحی کرد . سئوالات صحیح و غلط – سوالات چند گزینه ای – تطبیق یک به چند و .....
پرسش 5- یک نمونه محتوای تولید شده در اینترنت پیدا کنید و بخش های مختلف آن را بررسی کنید .
نصب برنامه Story line 2
در هنگام نصب ارتباط با اینترنت را قطع کنیم
پوشه Story line 2 را باز می کنیم . بر روی فایل Story line 2 راست کلیک کرده و Run as Administerرا می زنیم .در پنجره باز شده گزینه I agreeرا تیک می زنیم .و installرا کلیک می کنیم تا مرحله نصب به پایان برسد .
بعد از نصب گزینه Automatically تیک را بر می داریم و Finish پایان نصب.
برنامه ای که اکنون نصب کردیم 30 روزه است یعنی بعد از 30 روز expire می شود . برای اینکه از حالت 30 روزه خارج شود باید فایل crack را نصب کنیم . پوشه crack را باز می کنیم و محتویاتش را انتخاب و کپی می کنیم و وارد مسیر نصب برنامه می شویم . درایو c ← program file ←Articulate←Articulate Story line 2 است و در آنجا Paste می کنیم .
در مرحله بعد نصب Flash Player است که باید نصب کنیم و گزینه Never check update را تیک دار می کنیم و در آخر برنامه را اجرا می کنیم .
پرسش 5 – برنامه Story line 2 را نصب کنید .
آموزش شماره 6 – بررسی گزینه های صفحه شروع
در صفحه شروع گزینه های زیر را بررسی می کنیم .
New: ایجاد پروژه جدید
Record Screen : ضبط صفحه نمایش
Import شامل :
Import power point وارد کردن فایلهای پاورپوینت
Import Quiz Marker برنامه های مجموعه استوری
Import Engage می توان تعامل ها را ایجاد کرد .
Import Question From File سئوالات از فایل های متنی وارد کرد.
Import from Story file از قالب های استوری یک سری اسلاید به دلخواه اضافه کنید .
Recent: فایل هایی که اخیرا کار کردیم .
Brows: به دنبال فایلهایی که قبلا کار کردیم بگردیم .
Discuss: انجمن های گفتگو
Learn Story line : که هر کدام را کلیک کنیم قسمت ویدئو های آموزشی را نمایش می دهد. آموزش های آنلاین استوری لاین است .
More: منابع بیشتر و قالب ها
پرسش 6- یک پروژه جدید بسازید و آن را با نام موضوع انتخابی خود ذخیره کنید .
اجزای پروژه در Story line
هر کاری که انجام می دهیم و یا هر فایلی که در استوری لاین باز می کنیم یک پروژه است که با پسوند .story نمایش داده می شود.
هر پروژه شامل یک یا چند Scene است و داخل هر Scene شامل یک یا چند اسلاید می باشد .
در سربرگ home در نمای story view می توان کارهای مختلفی انجام دهیم . می توان یک اسلایدی را انتخاب کنیم و در مبدا copy و یا cut و در مقصد pasteکنیم .
به روش درگ کردن هم می توان عمل انتقال را انجام داد.
در حالت paste می توان یا قالب بندی را انخاب کنیم و فقط قالب را کپی کنیم و paste کنیم و یا محتویات را کپی و paste کنیم .
در ناحیه Scenes ← گزینه new Scene می توانیم یک Scene جدید ایجاد کنیم .
سن ها می توانند بخشی از یک فصل و یا خود یک فصل باشند . بسته به نیاز و طراحی خودمان Scene ها را دسته بندی می کنیم .
با زدن گزینه new scene یک scene جدید در انتهای سمت راست ایجاد می شود با یک اسلاید خالی
اگر بخواهیم هر سنی scene که انتخاب کردیم در شروع باشد از starting scene استفاده می کنیم یا با کلیک راست بر روی سن مورد نظر و گزینه starting scene
: Question Bank ایجاد بانک سئوالات
در قسمت Slide ← داخل scene ی که فعال است اسلاید جدید ایجاد می شود . در منوی Insert ←ایجاد اسلاید New Slide
Record Screen : گرفتن فیلم از صفحه نمایش
Publish شامل 3 گزینه است :
Player تنظیم فضایی که محتوایی که داخلش قرار می گیرد .
Preview برای نمایش ویا پیش نمایش کل پروژه – scene جدید و یا اسلاید خاص
Publish تولید خروجی کار نهایی ماست .
کار عملی 7 – در پروژه قبلی دو scene ایجاد کنید و نامگذاری کنید و در scene اول دو اسلاید و در scene دوم 3 اسلاید وارد کنید .
فتوشاپ نام نرم افزاری است که کمتر کسی است که اسم آن را نشنیده باشد. خیلی از مردم زمانی که با یک فیلم دارای صحنۀ ویژه روبرو میشوند، به اصطلاح میگویند کار فتوشاپ است! حالا کار نداریم که این حرف درست است یا خیر. اما به هر حال همه اسم فتوشاپ را شنیدهاند. به طور کلی کاربرد نرم افزار فتوشاپ در خلق آثار و تصاویر گرافیکی هنری است.
Photoshop یک نرم افزار سنگین است که حتی برای اجرا کردن آن باید زمان زیادی را صبر کنید. به این دلیل که این برنامه بسیار حرفهای توسعه داده شده و مخصوص کارهای گرافیکی است. ابزارها و امکانات زیادی در فتوشاپ تعبیه شده است که کار ویرایش تصاویر را به مراتب سادهتر میکنند. در ابتدای کار یادگیری فتوشاپ، اول باید با مفاهیم کلی ولی مهم گرافیک کامپیوتری آشنا شوید. باید با ماهیت تصاویر در رایانه آشنا شوید و سپس به سراغ کار با فتوشاپ بروید.
کاربرد نرم افزار فتوشاپ
بیشتر عکسهایی که در اینترنت و سایتهای مختلف و همچنین روی بنرهای مختلف کوچه و خیابان میبینید، همگی کار فتوشاپ هستند. با فتوشاپ میتوان از سادهترین کارهای شخصی تا پیچیدهترین کارهای گرافیکی را انجام داد. به همین دلیل با این نرم افزار میتوان کارهایی را تولید کرد که اصلاً واقعی نباشند، ولی کاملاً طبیعی جلوه کنند. چیزی شبیه به معجزه که شاید بتوان گفت با فتوشاپ میتوان انجام داد.
با فتوشاپ کارهای دیگری هم میتوان انجام داد. از جملۀ آن، طراحی ظاهر قالب سایت و وبلاگ است. با ابزارهای مفید فتوشاپ میتوان قالب سایت طراحی کرد و سپس آن را تبدیل به کد کرد. البته برای فتوشاپ افزونههایی هم وجود دارد که این کار را به اصطلاح با چند کلیک ساده انجام میدهد. اما باید گفت تبدیل قالب فتوشاپ به کد، معمولاً به صورت دستی قابل انجام است. در اصل جزء اولین مراحل طراحی قالب سایت، طراحی آن در فتوشاپ است.
تقریباً تمامی اینفوگرافهایی که در جاهای مختلف میبینید با فتوشاپ ساخته شدند. علاوه بر آن بنرهایی که برای تبلیغات کالا یا خدماتی خاص در سایتها و وبلاگها نمایش داده میشوند هم با فتوشاپ ساخته میشوند. حتی فتوشاپ قادر به تولید تصاویر متحرک هم است. البته ویرایشی روی فیلم و فایلهای صوتی و تصویری انجام نمیدهد. ولی اگر تصاویر متحرک Gif را دیده باشید، نمونهای از عکسهای متحرک تولید شده با فتوشاپ هستند.
در نهایت فتوشاپ به مانند یک کارگاه گرافیک حرفهای است که روی بیشتر کامپیوترها قابل نصب است و کاربران رایانه حتی میتوانید تصاویر شخصی خود را با آن ویرایش کنند. منظور از ویرایش میتواند تنظیم رنگ، تنظیم روشنایی و افزودن اجزاء دیگر مثل متن و اشکال دلخواه به تصویر باشد.
یک تکنیک در فتوشاپ
آموزش محو کردن دو تصویر در فتوشاپ
فتوشاپ حاوی تکنیکهای مختلفی برای انجام کارهای متفاوت است. از طرف دیگر از یک ابزار به بینهایت روش میتوان استفاده کرد. به همین دلیل یاد گرفتن فتوشاپ تمام شدنی نیست و پیشرفت در آن همچنان ادامه دارد. محو کردن تصویر در فتوشاپ به روشهای مختلفی انجام میشود. به عنوان مثال هم میتوان از ابزار پاککن استفاده کرد، هم با استفاده از ماسک این کار را انجام داد. در ادامه با آموزش محو کردن دو تصویر در فتوشاپ با استفاده از ماسکها همراه با سایت آموزش فتوشاپ باشید.
دو تا تصویری که قرار است به صورت محو شده در هم ترکیب شوند را مشخص کنید. هر دو سند را در فتوشاپ باز کنید و یکی را کپی کنید و به داخل سند دیگری بچسبانید. هر دو تا عکس باید در یک سند باشند، اما در دو لایۀ مجزا قرار گیرند. به این صورت که در زیر مشاهده میکنید:
حالا رنگ پس زمینۀ فتوشاپ را سفید انتخاب کنید. برای این کار میتوانید دکمۀ D صفحه کلید را فشار دهید. سپس روی لایۀ بالایی یک ماسک اعمال نمایید. بدین صورت که با یک بار کلیک روی لایۀ بالایی، آن را انتخاب نمایید و حالا روی دکمۀ Add layer mask از پایین جعبۀ لایهها کلیک نمایید. ماسک ایجاد میگردد.
ماسک لایهای که ایجاد کردید را با یک بار کلیک انتخاب نمایید و یک شیب رنگ (Gradient) را روی آن اعمال کنید. برای این کار ابزار شیب رنگ را از جعبه ابزار فتوشاپ انتخاب کرده، از نوار تنظیمات بالای نرم افزار فتوشاپ نوع سیاه به سفید را انتخاب کنید. حالا روی سند از چپ به راست ابزار شیب رنگ را بکشید. میبینید که تصویر در آن طرف که رنگ سیاه بود به صورت محو شده در آمد است و عکس زیرین نمایان شده است.
پس از اینکه شیب رنگ را روی ماسک لایۀ بالایی دادید، کار شما این گونه از آب در میآید:
نتیجۀ نهایی کار محو کردن تصویر در فتوشاپ به صورت زیر است. این کار را با هر نوع لایه میتوانید انجام دهید. به همین دلیل این تکنیک در خیلی از مواقع به کارمان میآید.
آموزش ساخت و ویرایش فیلم توسط Windows Movie Maker
امروزه نرم افزار های بسیار زیادی در زمینه ساخت و ادیت تصاویر ویدئویی تولید شده است.این گونه از نرم افزار ها با توجه به پیچیدگی های خاصی که دارند مستلزم گذراندن دوره های آموزشی خاص خود می باشند.یکی از نرم افزار هایی که در زمینه ساخت و ویرایش فیلم ها بسیار ساده عمل می کند و کار کردن با آن نیازی به دانش خیلی تخصصی ندارد همین نرم افزار Windows Movie Maker است که در ویندوز های XP و Vista به صورت پیش فرض وجود دارد.با خواندن این مطلب به احتمال بسیار زیاد خواهید توانست که یک فیلم را ادیت کنید و از این کار لذت ببرید.
بیتردید جلوههای ویژه بسیار قدرتمند فیلمهای امروزی برای همه ما جذاب و مسحور کننده است. تولیدکنندگان میلیونها دلار سرمایهگذاری میکنند تا در پوشش جلوهها و انیمیشنهای کامپیوتری، فیلمها را به خاطراتی فراموش نشدنی و ماندگار در ذهن بینندگان تبدیل کنند. بسیاری از ما که به صورت تفریحی و آماتور فیلم میسازیم، قادر به صرف هزینههای میلیونی نیستیم. با این حال دوست داریم توانایی خود را در تولید و ارائه محصولی مناسب و با کیفیت نشان دهیم. ویندوز XP این نیاز ما را با ابزار Windows Movie Maker برطرف کرده است. این نرمافزار همراه ویندوز، یک ابزار توانمند و مناسب برای ایجاد، وارد کردن فیلمها و عکسها از دوربین، ویرایش و ذخیره فیلمها و عکسهای خانگی به شمار میرود. در این ترفند قصد داریم تا به بررسی کامل از نرم افزار بپردازیم.
برای فراخوانی Windows Movie Maker کافی است از منوی Start وارد All Programs و Accessories شده و Windows Movie Maker را انتخاب کنید ؛
انتقال فایلهای ویدیویی و عکس
اولین چیزی که قبل از آغاز عملیات ویرایش فیلمها نیاز دارید، انتفال فیلمها به کامپیوترتان است.
میخواهیم فیلمهایمان را با استفاده از عکسها و ویدیوهای کوتاهی که قبلاً تهیه کرده ایم، ایجاد کنیم.
به این منظور از دوربین دیجیتالی 2/7 مگاپیکسلی Casio Exilim EX Z750 استفاده کردیم که میتواند ویدیو و صدا را نیز ضبط کند. عکس هایمان را نیز با فرمت تصویری Joint Photographic Experts Group) JPEG) به کامپیوتر انتقال دادیم و صدا را نیز با فرمت Audio - Video Interleaved) AVI ) که برای استفاده و کار در نرمافزار MovieMaker بسیار آسان و بی دردسر است، در کامپیوتر ذخیره نمودیم.
قدم بعدی، وارد کردن فایلها به MovieMaker است. در MovieMaker یک سند جدید باز کنید و روی پیوند Import Video که در قسمت Capture Video واقع در سمت چپ صفحه مانیتور شما قرار گرفته است، کلیک کنید. پس از کلیک Import Video با استفاده از منوی پایین افتادنی Look In واقع در بالای کادر محاورهای Import File به محل ذخیره فایل مورد نظر بروید. هنگامی که فایل را یافتید، با کلیک آن را انتخاب کنید. در پایین و سمت چپ کادر محاورهای، بخش Import Options حاوی گزینه Create Clips For Video Files همراه با یک مربع تیک خورده، وجود دارد.
با انتخاب این گزینه هنگام وارد کردن فایل ویدیو، MovieMaker آن را برای اضافه کردن افکتها و جلوههای تصویری به چند بخش کوچکتر تکه تکه خواهد کرد. اگر میخواهید خودتان ویدیو را برش دهید، هنگام وارد کردن آن، گزینهCreate Clips For Video Files را از حالت انتخاب خارج کنید.
ویرایش فیلم
ممکن است به تواناییها و امکانات یک برنامه ویرایشگر رایگان که همراه با سیستمعاملی همچون ویندوز ارائه شده باشد، خوش بین و مطمئن نباشید، ولی MovieMaker یک ابزار ویرایشگر قوی، قابل اطمینان و با قابلیت استفاده و کاربرد بسیار آسان است.
پس از اینکه فیلمتان را به MovieMaker وارد کردید، آن را در مدیاپلیر موجود در سمت راستِ صفحهنمایش تماشا کنید. هنگام نمایش فیلم در مدیاپلیر، نقاطی را که میخواهید فیلم از آن جا برش بخورد و دو تکه شود، انتخاب کنید. با کلیک دکمه Split Clip فیلم از آن نقطه برش میخورد و تکه بریده شده در قالب یک کلیپ جدید ایجاد میشود. این کلید در قسمت پایین و سمت راست مدیاپلیر قرار دارد.
وقتی فیلم را در قالب کلیپهای جداگانه تفکیک کردید، گام بعدی، اضافه کردن افکت و جلوههای تصویری است. توجه کنید که در پایین صفحه، ردیفی از جعبههای خالی تعبیه شده است.این قسمت Storyboard نام دارد.
با کلیک کلیپهای مجتمع در قسمت میانی بالای صفحه و کشیدن آنها به سمت جعبههای موجود در Storyboard ، تکه فیلم ها را به داخل جعبههای مورد نظر هدایت کنید. وقتی کلیپها را در جاهای صحیح منظم کردید، میتوانید افزودن افکتهای تصویری را آغاز کنید.
دو الگوی اصلی برای ویرایش وجود دارد که میتوانید از آنها استفاده کنید: Video Effects و Video Transitions.
Video Effects اصلاحاتی مانند افزایش یا کاهش روشنایی و نور، تغییر رنگ یک کلیپ یا افزایش و کاهش سرعت نمایش فیلم را شامل میشود. روی پیوند View Video Effects کلیک کنید تا ببینید MovieMaker در این بخش چه نمونهها و امکاناتی را ارائه داده است.
اگر خواستید یک تکه کلیپ دیگر را به قسمتی از فیلمتان بچسبانید، کافی است با کلیک و کشیدن کلیپ جدید به محل مناسب، آن را در جای مورد نظر قرار دهید.
به طور مشابه، میتوانید جلوههای بصری Video Transitions را در میان دو کلیپ از فیلم قرار دهید. اینها تکنیکها و جلوههای بصری جالبی برای پایان یک صحنه و آغاز صحنه بعدی هستند که توجه بینندگان را به خوبی جلب میکنند.
کار با Video Transitions شبیه Video Effects است. تنها به جای کشیدن یک Video Transition روی یک کلیپ، باید آن را روی مربعهای کوچک میان دو کلیپ در Storyboard بکشید و قرار دهید. با کلیک روی Effectها و Transitionها تمام آن ها را دوباره اجرا و بازبینی کنید و سپس روی دکمه Play در مدیاپلیر کلیک کنید.
افزودن موسیقی متن به فیلم
یک موسیقی متن مناسب میتواند به جذابیت هر فیلم بزرگ یا حتی فیلمهای بسیار کوچکی که از چینش تعدادی تصویر در کنار هم درست شدهاند (Slideshow) کمک کند. MovieMaker به آسانی امکان وارد کردن یک فایل صوتی کامل و مناسب برای فیلمتان را مهیا کرده است.
وارد کردن فایل صوتی (Import) به طور کلی شبیه وارد کردن فایلهای ویدیویی است. کار را با کلیک روی پیوندImport Audio or Music در قسمت Capture Video از ستون Movie Tasks آغاز کنید. سپس از منوی پایین افتادنیِ Look In برای انتخاب موسیقی مورد نظر استفاده کنید.
پس از یافتن موسیقی آن را انتخاب نمایید و به MovieMaker وارد کنید. این فایل موسیقی به انتهای فهرست مجموعه فایل های پروژه اضافه خواهد شد.
روی دکمه Show Timeline کلیک کنید. میتوانید از این نما برای دیدن زمان کلی اجرای پروژه و کنترل هماهنگی صدا و تصویر استفاده کنید.
اگر میخواهید فایل موسیقیای که به MovieMaker وارد کردهاید را به فیلم اضافه کنید، کافی است روی فایل موسیقی از میان فایلهای پروژه کلیک کنید و آن را به قسمت مربوط به صدا در نوار Timeline بکشید. میتوانید اندازه زمانی فایل صوتی را نیز با کلیک در قسمت Timeline و کشیدن یک لبه موسیقی برای تناسب و هماهنگی با فیلم تنظیم کنید.
ذخیره فیلم
میخواهید مانند هر فایل دیگری فیلمتان را ذخیره کنید. برای انجام دادن این کار، در ستون Movie Tasks واقع در سمت چپ صفحه بخش Finish Movie را بیابید.
MovieMaker چند گزینه مختلف برای ذخیره در اختیار شما قرار میدهد، مانند ذخیره فیلم در کامپیوتر یا روی CD، امکان فرستادن فیلم به یک دوربین ویدیویی دیجیتال، انتشار در وب یا ارسال به ایمیل در قالب یک فایل ضمیمه.
با کلیک روی پیوند Save to My Computer، گزینه ذخیره روی کامپیوتر را انتخاب کنید.
ویزارد Save Movie باز خواهد شد. در اولین جعبه متنی، نامی را برای فیلم وارد کنید. در قسمت دوم محل ذخیره فیلم را انتخاب کنید. پس از انتخاب نام و محل ذخیرهسازی با کلیک روی Next به قسمت انتخاب کیفیت مورد نیاز برای ذخیره فیلم میروید. با انتخاب مقدار پیشفرض Windows MovieMake فیلم را با بهترین کیفیت ممکن ذخیره میکند.
اگر نگران کمبود فضای روی دیسک سخت برای ذخیره با بهترین کیفیت هستید، میتوانید از گزینههای ذخیرهسازی دیگر استفاده کنید. همچنین میتوانید فیلم را برای پخش روی موبایل ذخیره کنید.
بعد از انتخاب متد ذخیرهسازی، روی Next کلیک کنید. MovieMaker فیلم را به فرمت WMV تبدیل و در مکان مشخص شده ذخیره میکند.
حتی پس از پایان کامل کار و ذخیره فیلم، این احتمال وجود دارد که فکر و ایده خوبی برای افزودن به فیلم به ذهنتان خطور کند. بنابراین حتماً قبل از بستن پروژه، حتماً یک نسخه از آن را با پسوند MSWMM در مکانی از کامپیوترتان ذخیره کنید. این کار کاملاً شبیه ذخیره پروژههای Word یا Excel است. با انتخاب گزینه Save Project از منوی File، میتوانید نسخه MSWMM پروژه را ذخیره کنید.
سپس نام و محلی برای ذخیره انتخاب کنید و روی Save کلیک نمایید. هر گاه خواستید ویدیو یا موسیقی جدیدی به این فیلم اضافه کنید، کافی است فایل MSWMM را باز کنید و ویدیوها، موسیقیها یا جلوههای تصویری جدید را اضافه کنید.
نتیجهگیری
Windows MovieMaker یک راه مناسب برای انتقال فیلمهای خانگی به کامپیوتر و افزودن جلوههای تصویری و ویرایش فیلمها است. در این نرمافزار فایلهای صوتی و تصویری به آسانی به محیط کاری نرمافزار وارد میشوند و نرمافزار جلوههای بصری فراوان و متنوعی را برای افزودن به فیلم و جلب توجه بیشتر مخاطبان در اختیار کاربر قرار میدهد.
اگر در جستوجوی یک برنامه ویرایشگر با کاربرد آسان برای زیباترکردن ویدیوهای خانگی خود هستید، رویWindows MovieMaker به عنوان یک گزینه خوب حساب کنید